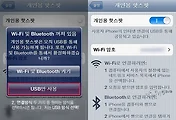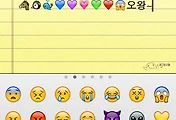아이폰에서 구글 캘린더를 연동하면 iCal에 구글 계정에서 작성한 내역까지 볼 수 있고
해당 내용을 수정하거나 새로운 내용을 등록할 수도 있기에 참 편리합니당 @.@
오늘은 아이폰에서 구글 캘린더 연동 방법을 소개하는데요, 이전의 Exchange 계정 추가방법에서
변경된 새로운 방법을 알려드리도록 하겠습니다.
우선 해당 내용을 소개하기에 앞서 구글에서 제공하고 있는 도움말을 보시면 이해에 더 많은 도움이
되리라 생각됩니다~
그럼 차근차근 살펴봅시당.
1. 우선 [설정] -> [Mail, 연락처, 캘린더]로 들어갑니다.
2. [계정 추가]를 누르고 [기타]를 선택합니다.
3. 캘린더 카테고리 아래의 [CalDAV 계정 추가] 를 선택합니다.
1. 서버 정보 입력란에 [ google.com ]을 입력합니다.
자동으로 www.google.com으로 변경되는 것이니, 처음부터 [ www.google.com ]으로 입력하셔도 무관합니다.
2. 사용자 이름 입력란에는 Google 계정 또는 Google Apps 이메일 주소를 입력합니다.
3. 비밀번호 입력란에 Google 계정 또는 Google Apps 비밀번호를 입력합니다.
4. 설명 입력란에 계정에 표시할 이름을 입력합니다.
2번 설명에 딸려있는 사진에서 Mail, 연락처, 캘린더에 보여지는 이름이 바로 여기 설정한 내용입니다.
5. 화면 위쪽에 있는 다음을 선택합니다.
설정을 완료한 후 기기에서 캘린더 애플리케이션을 열면 동기화가 자동으로 시작됩니다.
이전의 Exchange 설정과 크게 다를바가 없고 간단한 설정방법입니다.
달라진 점이 있다면, 이전에는 설정한 뒤에 구글 싱크에서 어떤 핸드폰을 사용하고 있는지 계정 정보를 선택하는
단계가 있었지만 해당 내용이 생략되었습니다. 그렇기 때문에 기본적으로 메인 캘린더만 기기에 동기화됩니다.
다른 캘린더를 추가로 동기화하려면 사파리 등의 웹 브라우저를 켜시고 아래의 URL으로 접속하시면 됩니다.
https://www.google.com/calendar/iphoneselect
만약 Google Apps를 사용하고 있다면 이 URL으로 접속하세요~
https://www.google.com/calendar/hosted/당신의 도메인 주소/iphoneselect
ex) Google 계정이름 : hongkildong
https://www.google.com/calendar/hosted/hongkildong/iphoneselect
'TIP > IT기기' 카테고리의 다른 글
| [갤럭시] 홈화면에서 위젯으로 언제나 갤럭시 버즈 상태 확인하기, Galaxy Buds Widget add to Home screen (1) | 2021.01.12 |
|---|---|
| 아이폰으로 테더링, 핫스팟 이용하기! 아이폰 네트워크 설정 (1) | 2012.02.17 |
| 아이폰에 이모티콘 설정하기! 아이폰 키보드 설정 (1) | 2012.02.17 |